Link to the SmartRG SR808ac User Manual. One of our competitors put together a nice video on this, so if it is of help to you, here is the link to the video, or PDF Quick Install Guide. Otherwise, please follow the steps below to connect to the modem wirelessly:
If you have more than one active cable outlet (or "cable TV jack"), and thus options as to where to locate the modem, it is best located nearest to where it is most needed, or if it is needed by several devices in the home, then in a central place.
Look at the bottom and back of the modem, and notice the information on the labels. Please no not place it near any wireless phones or microwave ovens as these cause interference.
Connect a coax cable from the cable outlet (or the cable TV line itself if no cable TV outlet) to the modem by screwing it on. Note the modem does not come with a coax cable (as the modem manufacturer does not include it), often the installer will make one for you, and if you need to buy one you can get one at Walmart or any electronics store. It is the exact same type of coax cable as used for cable TV.)
Plug in and power on the SmartRG 808AC modem. The lights on the front of the modem will begin to flash off and on, this network registration process may take 5 minutes (or up to 30 minutes), until the 'Online', the 'US' and the 'DS' lights are all on solid. Do not turn the modem off during this process!
If you have not already done so, turn on your computer, tablet, phone, or other device with internet browsing software installed – Firefox, Chrome, and Safari, are typical examples.
Look at the bottom right area of your screen for the 'wireless internet on/off' icon in the Windows 10 toolbar. See example image below, and click on it.
Or, in Windows 10, click on the window button (button left corner of the screen), then click on 'Settings' and then on 'Network & Internet'.
Search for a wireless connection 'network' name that starts with SmartRG-XXXX or SmartRG-XXXX-5G. If your computer, laptop, or phone is 5G compatible then you might wish to use the 5G network option, otherwise the other one is 2.4G. (The 2.4G has a better distance, but the 5G is faster.)
When asked by windows to type the network security key, enter WiFi Key from the label on the bottom of the modem. The click 'OK' to connect.
Turn on your computer, tablet, phone, or other device with internet browsing software installed – Firefox, Chrome, and Safari, are typical examples.
A connection between your device and the SmartRG - We recommend doing this by connecting an Ethernet cord from your device to one of the LAN ports on the back of the SmartRG, but you can also do this using WiFi.
2. Enter your administrative username and password in the Username and Password fields, then click Login. If you has not altered your username and password, use the default credentials for the username and password for the password are on a label on the modem.
7. Under Multiple SSID Settings and 2.4G Primary SSID, set the Network Name (SSID) field to your preferred network name for the 2.4GHz network.
11. If you wishes to select a specific wireless channel you may do so by altering the Wireless Channel field under Basic Settings.
15. Under Multiple SSID Settings and 5G Primary SSID, set the Network Name (SSID) field to your preferred network name for the 5GHz network.
19. If you wish to select a specific wireless channel you may do so by altering the Wireless Channel field under Basic Settings.
Turn on your computer, tablet, phone, or other device with internet browsing software installed – Firefox, Chrome, and Safari, are typical examples.
A connection between your device and the SmartRG - We recommend doing this by connecting an Ethernet cord from your device to one of the LAN ports on the back of the SmartRG, but you can also do this using WiFi.
Vancouver Internet PlansYou will then be prompted to enter a User Name & Password, by default these are: User Name: admin and Password: admin
Click "5 GHz Band" (Unavailable on the SmartRG 505N) OR "2.4 GHz Band" depending on which wireless network you would like to configure.
Just like all other internet service providers, our internet plan speeds are advertised as 'up to'. This means that actual speeds are not guaranteed to be those plan speeds. We do advertise those plan speeds in good faith, but we cannot guarantee those speeds, as we do not own the lines/networks that we are using, rather we pay to use them. As well, technical factors beyond our control can affect plan speeds at individual households. The plan speeds we advertise are also measured using a wired connection from your laptop/PC to the modem, as using a wired connection can reduce actual speed due to factors such as distance, and local interference from your or your neighbours electronic items, etc.
Most home which have cable internet, have coax cable internet line from the modem to the node, and then fibre optic cable from the node to the internet. The node might be located at the cable box on the street in front of your home, or the node might be located a few houses away, or the node might be located on the next street over. The number of homes (users) sharing that same node will impact the speeds of the other users on that node, especially if they do a lot of heavy downloading. We have no control over where nodes are located, as we do not own the networks we are using.
In the case of DSL internet, the physical distance from the modem to the switch or Central Office (or node) will affect speeds, which is why actual DSL speeds vary by address.
Could be a problem. Check any wires or cables that are connected to your modem in case one of them is loose. If you do not have internet, and cannot connect to the internet, then turn off the power to the modem (and everything connected to it), wait a few minutes, then turn it all back on again, and often that solves the problem.
If 'Provisioning Denied' on the light pattern from table above, the below steps may help for CLEARING MAC LOCK. In an effort to conserve IPv4 addresses, cable providers generally limit the number of unique IP addresses that they will assign through an individual modem. DHCP uses a devices MAC address to determine if it has given an IP address lease to that device. When the maximum number of allowed devices is reached the modem will become MAC locked and will refuse to assign an IP address to the new device. The instructions listed below will help you to clear MAC lock from a customer's cable modem by attempting to release an IP lease from the DHCP server.
If 'Provisioning Denied' on the light pattern from table above, the below steps may help for CLEARING MAC LOCK. In an effort to conserve IPv4 addresses, cable providers generally limit the number of unique IP addresses that they will assign through an individual modem. DHCP uses a devices MAC address to determine if it has given an IP address lease to that device. When the maximum number of allowed devices is reached the modem will become MAC locked and will refuse to assign an IP address to the new device. The instructions listed below will help you to clear MAC lock from a customer's cable modem by attempting to release an IP lease from the DHCP server.
OK. If you are a brand new customer, please connect the modem, and then configure it as per the steps on this page, for your model of modem. (Please note that we do not provide tech support for a 'router' if one is connected to the modem, so please disconnect any 'router' and retry connecting to the internet using only the modem.)
If you are an existing customer and your internet was previously working OK, and it seems to have suddenly stopped working for no apparent reason, the problem is likely an issue on the network in your neighborhood, and usually these sort of outages are resolved within about 30 minutes. Please try rebooting your modem and (everything which is connected to it) and if the internet does not come back up right away, try rebooting it again in about 30 minutes. Often the internet is working again after the 30 minutes, but you would often still need to reboot the modem to get re-connected.
Glad that you received the modem OK. If you have not already done so, carefully unpack the modem from the box, (keep the packaging), and go through the steps on this page for configuring that model of modem.
Important Note: If your modem is one that is used on a phone line such as a DSL modem, then if you do a factory reset, you will delete the DSL user name and password (which we entered into the DSL modem at the warehouse before we shipped it to you), and your internet will not work until you enter that DSL user name and password back into the modem configuration. (This issues does not apply to cable internet modems.) You would usually have to email us to ask us what your DSL user name and DSL password is.
Factory-reset the modem. Some models of modems have a ‘reset’ pin hole (or a button) on the back of them, allowing you to ‘factory reset’ a modem back to the original factory settings. This may solve some problems. (Note: Must remove the coax on a Motorola modem to complete a factory reset.) If hardware is malfunctioning, attempting a 30/30/30 reset may help. This is done by pressing and holding the reset button for 1 minute and 30 seconds without letting it go, then at the 30 second mark, remove the power from the hardware for 30 more seconds. Power the modem back on while keeping the reset button pressed for the last 30 seconds. For the first 30 seconds, the modem will be powered on. Press and hold the reset pinhole button for at least 11 seconds. If there is no reset button, perform a power-cycle of the modem. The modem can be also be factory-reset through the user interface. (Before doing a factory reset, please disconnect the modem from the coax cable line, and do not reconnect it to that line until about 5 minutes have passed.)
You can do a speed test by going to a site such as www(dot)speedtest(dot)net. Please note that internet plan speeds are based on a wired connection from your laptop or PC or other device directly to the modem, (not a wireless connection). All internet plans speeds are 'up to', and speeds are not guaranteed.
The Windows Command Line. When it comes to troubleshooting internet issues that are not related to DSL or cable signal, 'command' ('command line', older people will knowm it as the DOS prompt) will be the tool you will rely on most. It can be very useful in identifying issues and sometimes it is simply used to gather data that is required by the Vendor when submitting a ticket. The shortcut to run command prompt is to press the Start Key + R. In the window that opens simply type cmd and click ok. Also clicking on Start and then typing cmd in the search bar will find the program.
The 'Ping' Command. This command is the simplest we use. It will send four data packets to the destination host and report the time it took for the response back and report any packets that did not make it back. Type ping, space followed by the host name or IP address and hit enter. ping google.ca (If you are opening a support ticket, please copy and paste the ping results into the ticket.)
To change to a faster internet plan, open a support ticket (or email us), ask us to move you to a faster plan, and tell us which plan you want to move up to. We will look after it, and adjsut your invoice accordingly. It may take a couple of days for your new plan speef to take effect. (If it is not possible to move you up to a faster plan, then we would email you back to explain the situation and options if any.)



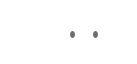

0 Comments:
Post a Comment
We love comments! We appreciate your queries but to protect from being spammed, all comments will be moderated by our human moderators. Read our full comment policy.